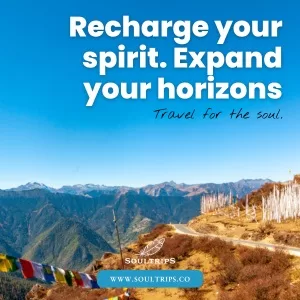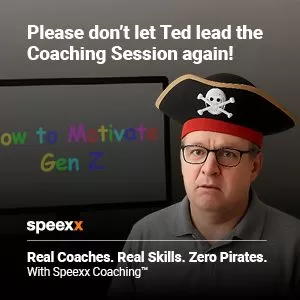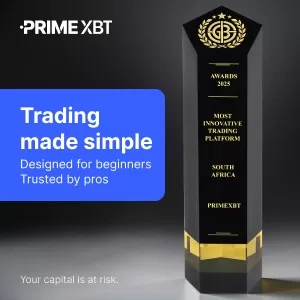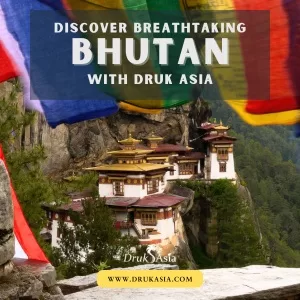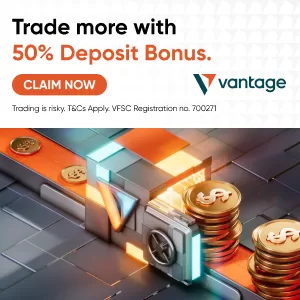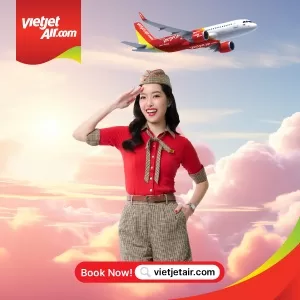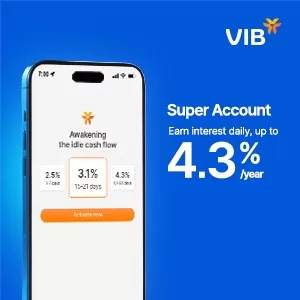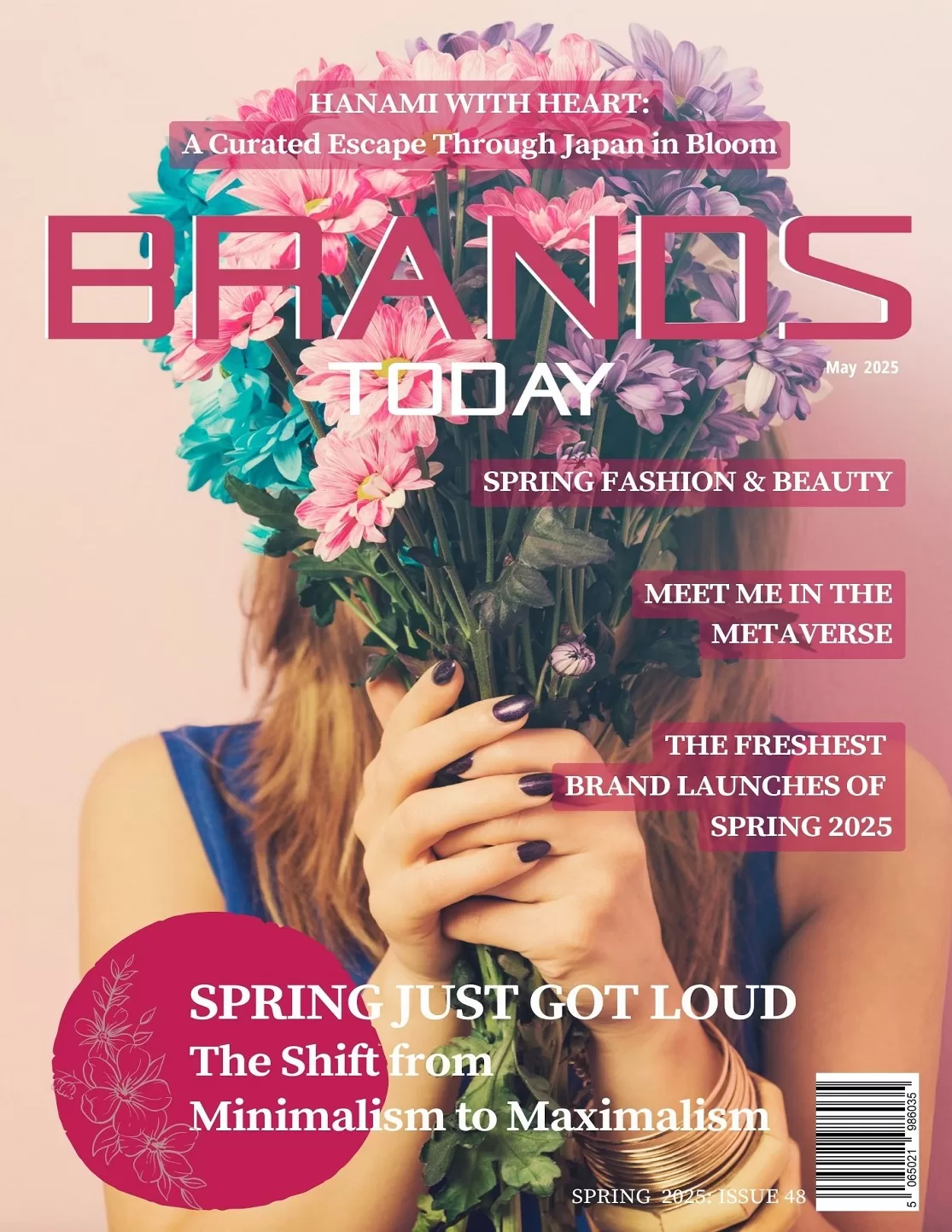Technology
Avica Remote Desktop: The perfect solution to simplify your remote work

Remote desktop software is a technology that allows your computer to control a connected computer from one location to another. The ability to remotely access your computer has become a necessity. Whether you’re working from home or troubleshooting a friend’s computer, remote desktop software plays an important role in making that possible. In this article, we will examine the workings of one such tool, Avica, explore its key features and how it simplifies the process of remote desktop access.
How does remote desktop work?
Imagine a scenario where you need a file from your office computer while relaxing on your couch at home. Avica makes it a seamless process. This remote desktop software allows you to access your computer from anywhere with an internet connection. Avica Remote Desktop software is an efficient way to connect and collaborate for designers, engineers and gamers. And let’s see how Avica achieves it.
Avica is designed with user-friendliness in mind. Upon installation, the software prompts you to create an account, ensuring a secure connection. Once setup, you are greeted with an intuitive interface, which displays your remote computer’s desktop. Key features include file transfer, multi-to-multi monitor and more.
To use Avica, follow these steps:
- Download and Install: Visit Avica official website to download and install the application.
- Create an account: Launch the app and create a secure account.
- Add a computer: Add the computer you want to access remotely.
- Establish Connection: Connect to a remote computer with one click.
With these simple steps, Avica opens a virtual window on your computer, providing a seamless remote desktop experience. Below are screenshots explaining these steps:
Click here https://www.avica.link/downloads/
Step 1. Download, install and launch Avica on the devices your want to remotely connect and sign in to your account using your “Email” and “Password”. If you don’t have an account yet, you can click “Sign up” to apply for an account. After registering, you can receive a 30-days free trial of the Pro version of Avica and enjoy all the features of the product.
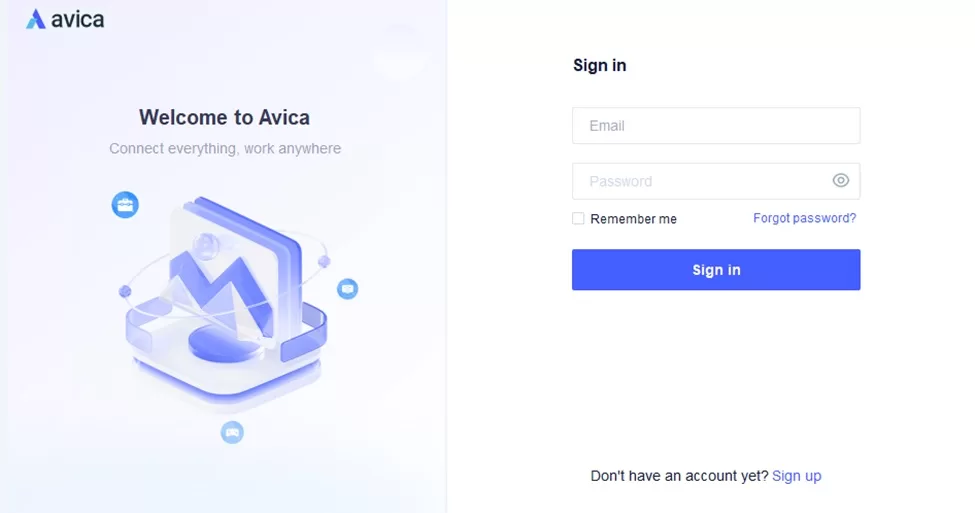
Step 2. Once you have logged in, enter the “Avica ID” of the remote device in the “Remote Session” section. Then, click the “Connect” button, and if required, enter the “Password” of the remote device to establish a remote connection between the devices.
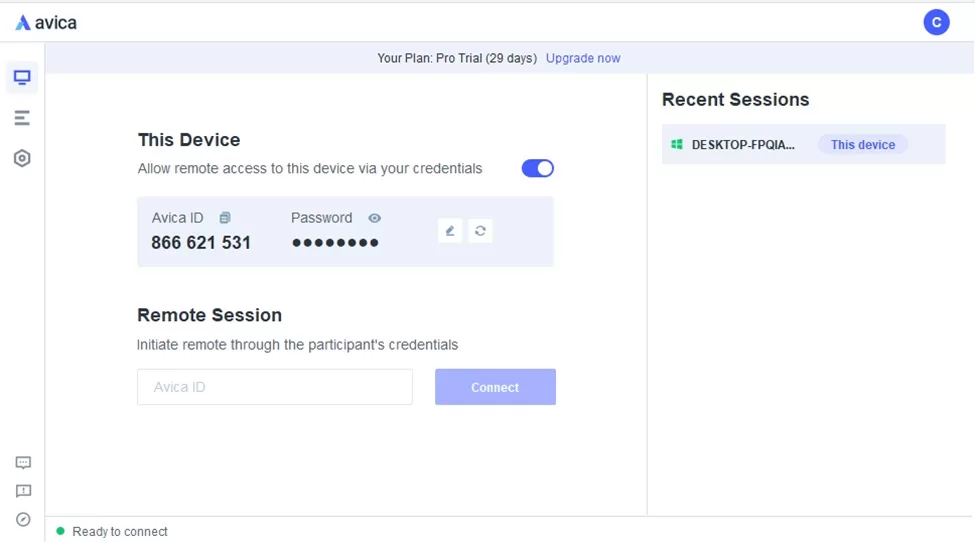
Step 3. After you have connected to the remote session, you can make the screen look better by adjusting things like the “Frame Rate,” “Resolution,” and “Color” etc.
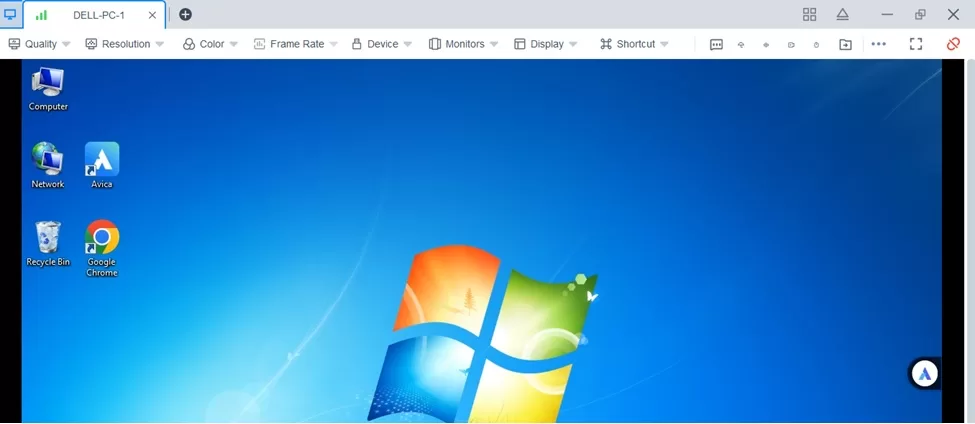
Why recommend Avica?
Avica not only allows you to remotely access your computer with a smooth experience, but also simplifies the process of transferring files between connected devices. The file transfer feature of the software is a game changer, enabling users to easily share files.
For detailed instructions on file transfer, refer to Avica’s Help Center. The comprehensive guide ensures that you get the most out of this feature while enhancing your remote desktop experience.
How do I transfer files from remote desktop?
Avica has the capability to transfer files remotely at a higher speed due to the patented transfer protocol. It has proven to be 100 times faster than FTP/HTTP. Also, users can transfer as many files without any file size limitation. Besides, to make the files and data transfer secure, it features AES-256 end-to-end encryption level security.
Follow these steps to use Avica for file transfer:
Launch Avica: Open Avica App on the computer.
Login: Enter your Avica account credentials.
Select Computer: Select the remote computer you want to transfer files in “Recent Sessions”.
Transfer files: Click “File Transfer” and use the intuitive interface to easily transfer files.
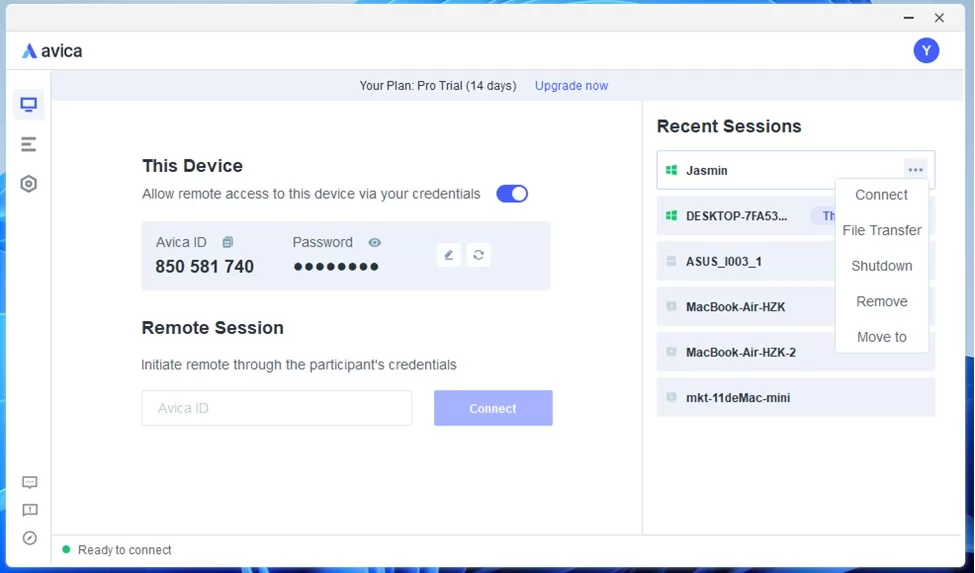
How do I remote login to a PC through a browser?
One of Avica’s standout features is its browser compatibility. You can remote login directly to your PC through your favorite browser, eliminating the need for additional installations. This is especially useful when you need quick access to your computer from a device.
To log in remotely via a browser:
Open Browser: Launch your favorite browser.
Visit the Avica Web App website: https://console.avica.link/remote
Login: Enter your account details.
Remote computer access: Select the computer you want to connect to.
Avica’s browser compatibility ensures flexibility and convenience, making remote login a breeze.
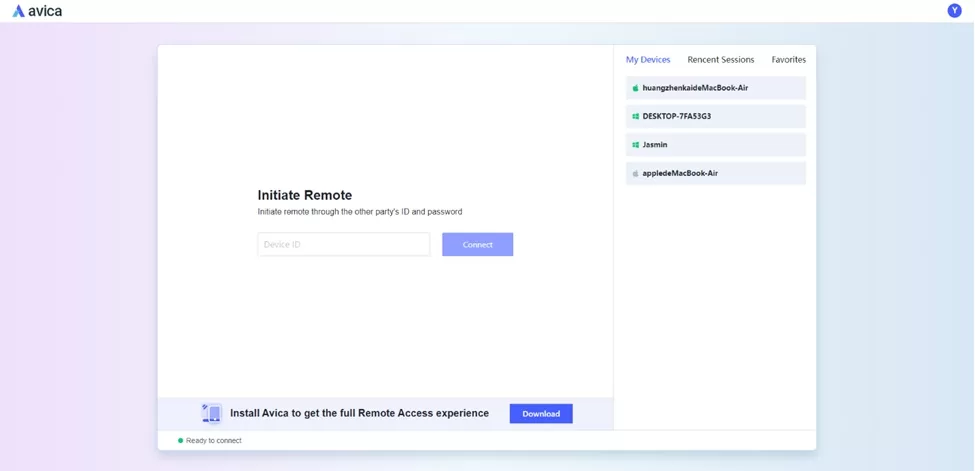
Result
Finally, Avica stands out as a user-friendly and feature-rich remote desktop solution. Its smooth file transfer, intuitive interface, and browser compatibility make it the choice for individuals and businesses alike. Whether you’re working from home, troubleshooting a friend’s computer, or need quick access to files, Avica has you covered.