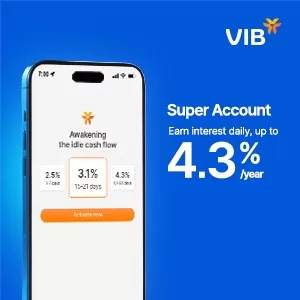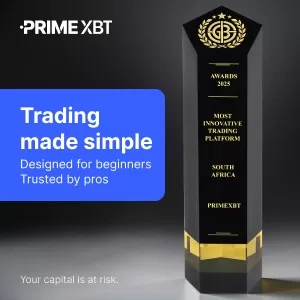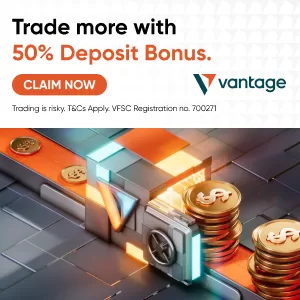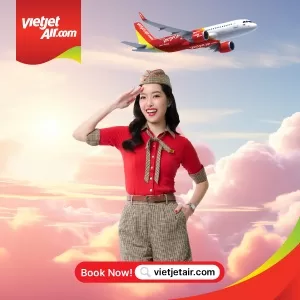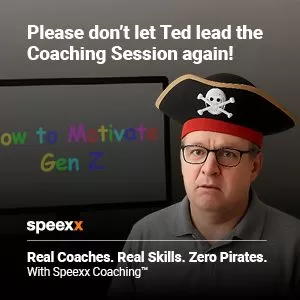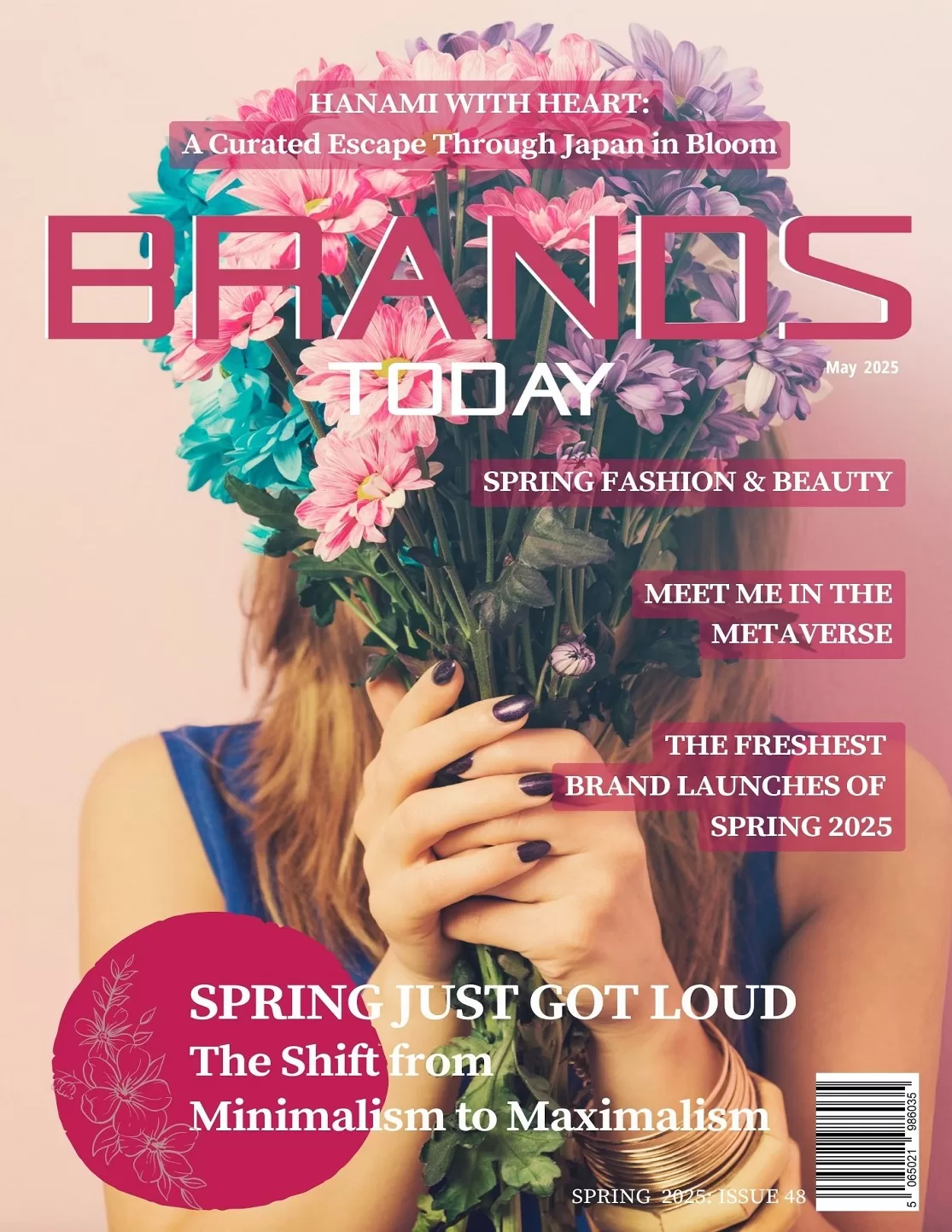Technology
How to Delete Duplicate Files in Windows 11 Facilely [2023 Updated]
![How to Delete Duplicate Files in Windows 11 Facilely [2023 Updated] 81 How to Delete Duplicate Files in Windows 11 Facilely](https://www.globalbrandsmagazine.com/wp-content/uploads/2023/09/How-to-Delete-Duplicate-Files-in-Windows-11-Facilely.jpg)
Feasible Tricks to Find Duplicate Files on Windows 11 [100% Work]
Are you struggling to remove duplicate files on Windows 11? Or wondering that does Windows 11 have a duplicate file finder? You’re not alone. Over time, it’s common to accumulate duplicate files, and they can consume valuable hard drive space. The good news is that there are various methods to effectively address this issue. In this post, we will explore the best ways to find and delete duplicate files on Windows 11. Whether you’re searching for the best duplicate file finder for Windows 11 or simply want to manually free up some space, we’ve got you covered.
Part 1: Why Should We Need to Remove Duplicate Files on Windows 11?
Many Windows users may not realize the potential risks associated with duplicate files. Let’s explore why it’s important to remove duplicates file on Windows 11:
- Free Up Disk Space: Duplicate files consume valuable storage space on your computer.
- Improved System Performance: As your storage fills up with duplicate files, the operating system may take longer to locate and access file.
- Reduced Backup Size: If you regularly back up your data, having duplicate files in your backup can waste both time and storage space.
- Better Organization: Reducing duplicates can make it easier to find and organize your files. You won’t have to sift through multiple copies when searching for a specific document.
- Prevent Data Loss: If you’re unsure which version of a file is the most up-to-date, you might accidentally delete the wrong one.
Does Windows 11 have a duplicate file finder? The answer is no. You might need to manually locate and delete duplicate files on your computer.
Part 2: How to Delete Duplicate Files in Windows 11 Effortlessly?
When it comes to finding duplicate files in Windows 11, using a professional duplicate file finder is always a wise choice. These software applications can save you a significant amount of time and effort compared to manual removal. Moreover, a reliable duplicate file finder employs algorithms to accurately identify duplicate files, significantly reducing the risk of accidentally deleting important data. However, which one is the best duplicate file finder for windows 11?
Although there are many options in the software market, we highly recommend 4DDiG Duplicate File Deleter. This powerful tool employs the MD5 Message-Digest Algorithm for swift and accurate duplicate file detection. With a few clicks, you can effortlessly clean up unwanted duplicates, including photos, videos, audios, documents, and more.
This step-by-step guide will demonstrate how to easily delete duplicate files in Windows 11:
Step 1: Start by downloading and installing 4DDiG Duplicate File Deleter on your computer. Then, open the program and pick a folder or partition to search. It’s compatible with various Windows-based devices like USB flash drives, SD cards, and external hard drives, making it versatile for your needs.
![How to Delete Duplicate Files in Windows 11 Facilely [2023 Updated] 82 Find Computer Duplicate files](https://www.globalbrandsmagazine.com/wp-content/uploads/2023/09/FInd-Computer-Duplicate-files.jpg)
Step 2: Next, click the gear icon located in the lower left corner. This will provide you with options to customize your file search. Once you’ve set your scan preferences, click “Scan Duplicates” to begin.
![How to Delete Duplicate Files in Windows 11 Facilely [2023 Updated] 83 Click the Button to find duplicate files](https://www.globalbrandsmagazine.com/wp-content/uploads/2023/09/Click-the-Button-to-find-duplicate-files.jpg)
Step 3: After the scan is complete, it will display a list of duplicate files based on your search criteria. Finally, select the duplicate files you want to remove (you can also use the “Auto select” option) and simply click “Remove” to delete them.
![How to Delete Duplicate Files in Windows 11 Facilely [2023 Updated] 84 find duplicate file deleter](https://www.globalbrandsmagazine.com/wp-content/uploads/2023/09/find-duplicate-file-deleter.jpg)
With this best duplicate file finder, you no longer need to worry about how to find duplicate files in windows 11.
Part 3: How to Find Duplicate Files in Windows 11 Manually?
3.1 Find Duplicate Files on Windows 11 via File Explorer
If you want to remove duplicate files on Windows 11 without software, File Explorer can be your top choice. Follow these steps:
Step 1: Open File Explorer by pressing Win + E. Then, navigate to the folder or drive where you want to search for duplicate files.
Step 2: Go to “View” tab and click on the “Details” option.
![How to Delete Duplicate Files in Windows 11 Facilely [2023 Updated] 85 Details Option](https://www.globalbrandsmagazine.com/wp-content/uploads/2023/09/Details-Option.jpg)
Step 3: To make it easier to identify duplicates, you can sort the files by name, date modified, or size. Click on the column headers to sort the files accordingly.
![How to Delete Duplicate Files in Windows 11 Facilely [2023 Updated] 86 Sort By](https://www.globalbrandsmagazine.com/wp-content/uploads/2023/09/Sort-By.jpg)
Step 3: Now, you’ll need to visually inspect the list to identify duplicates. To delete a duplicate file, select it and press the Delete key on your keyboard or right-click and choose “Delete.”
3.2 Remove Duplicate Files in Windows 11 Using Command Prompt
Another solution to find duplicate files on windows 11 is to use a built-in tool called Command Prompt. However, this method is not the most efficient way to remove duplicate files, especially if you have a large number of files. Here is how to find duplicate files in windows 11 with Command Prompt:
Step 1:Press Windows + S on your keyboard and type “cmd” or “Command Prompt” into the search bar. Then, Select “Run as administrator” to open Command Prompt with administrative privileges.
![How to Delete Duplicate Files in Windows 11 Facilely [2023 Updated] 87 Command Prompt](https://www.globalbrandsmagazine.com/wp-content/uploads/2023/09/Command-Prompt.jpg)
Step 2: Navigate to the folder where you want to search for duplicate files using the cd command. For example, you can type “cd C:/Users/Your Username/Videos“.
Step 3: Type “del ‘* – Copy.txt'” and press “Enter.” This will remove any files with “Copy” in their names. If your duplicates are in different formats, remember to change “txt” in the command to the correct file extension.
![How to Delete Duplicate Files in Windows 11 Facilely [2023 Updated] 88 Administrator Command Prompt](https://www.globalbrandsmagazine.com/wp-content/uploads/2023/09/Administrator-Command-Prompt.jpg)
Part 4: Free Alternatives to the Best Duplicate File Finder
If you are looking for a free duplicate file finder on Windows 11,this section is tailored to your needs.
4.1 Duplicate Cleaner Free
Duplicate Cleaner Free is an excellent and free duplicate file finder for Windows 11. This software comes with three scan modes: Regular, Image, and Audio. In Regular mode, it can identify duplicates in various file types using methods like MD5 comparison or byte-by-byte analysis. You can also set it to search for duplicates by name, size, extension, or a combination of these criteria. However, newcomers might find all the options a bit overwhelming.
![How to Delete Duplicate Files in Windows 11 Facilely [2023 Updated] 89 Duplicate Cleaner](https://www.globalbrandsmagazine.com/wp-content/uploads/2023/09/Duplicate-Cleaner.jpg)
Pros:
- Works with all popular file formats.
- Customize your search criteria for better results.
- Conveniently preview duplicate photos and audio files.
- Use the Selection Assistant to choose which duplicates to remove.
Cons:
- Not very friendly for computer novices.
- The Image and Audio modes are only available in Duplicate Cleaner Pro.
4.2 Auslogics Duplicate File Finder
If you are still wondering that how to delete duplicate files in windows 11, consider using Auslogics Duplicate File Finder. It stands out with its simple operation process and smart duplicate file scanner. This tool not only identifies duplicate files but also allows you to preview them before deciding to delete them, giving you a clear understanding of the space you can reclaim by removing these duplicates.
While this free duplicate file finder for Windows 11 is excellent, it lacks a drag-and-drop feature for adding folders to the search. Additionally, it comes bundled with a potentially unwanted app.
![How to Delete Duplicate Files in Windows 11 Facilely [2023 Updated] 90 Find duplicate files](https://www.globalbrandsmagazine.com/wp-content/uploads/2023/09/Find-duplicate-files.jpg)
Pros:
- Intuitive interface and simple operation process.
- This app is lightweight and doesn’t use much of your computer’s resources.
- Identifies duplicates based on the content, not just the file names.
- It can scan files on both your computer’s hard drive and removable drives.
Cons:
- The preview mode isn’t very efficient.
- It comes bundled with other apps.
4.3 Fast Duplicate File Finder
Utilizing Fast Duplicate File Finder to remove duplicate files in Windows 11 will definitely pleasantly surprise you. It offers four scan methods, allowing for flexibility in your search. For instance, if you want to locate files that are exactly identical, regardless of their names, the recommended method is “100% Equal Files.” This method compares files by their content and can identify duplicates even with different names. However, it’s not entirely free. If you want to unlock all the features of this tool, you’ll need to upgrade to the pro version.
![How to Delete Duplicate Files in Windows 11 Facilely [2023 Updated] 91 Fast duplicate file finder](https://www.globalbrandsmagazine.com/wp-content/uploads/2023/09/Fast-duplicate-file-finder.jpg)
Pros:
- Works with various devices, including your PC, external hard drives, SD cards, and USB flash drives.
- Finds duplicate files based on content or file properties.
- Allows users to preview duplicate files.
- Enables users to move duplicates to the Recycle Bin or a folder.
Cons:
- Some features are exclusive to the Pro edition.
- More complicated operation process.
Conclusion
While Windows 11 itself does not come with a built-in duplicate file finder, there are some excellent options available to help you find and remove duplicate files in Windows 11 effortlessly. 4DDiG Duplicate File Deleter has been proven to be the best duplicate file finder for Windows 11 in 2023. You can even use it to clean up duplicate files on Google Drive in a blink of an eye.