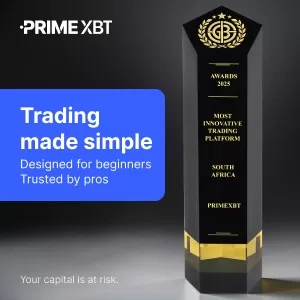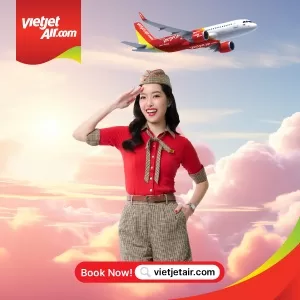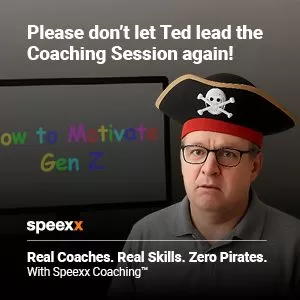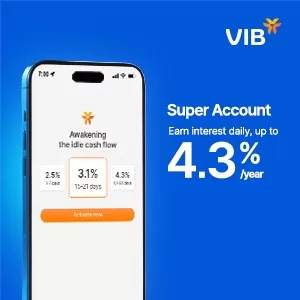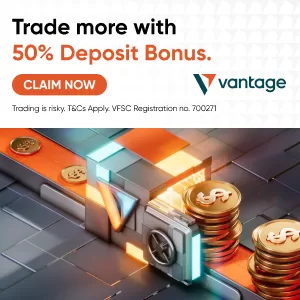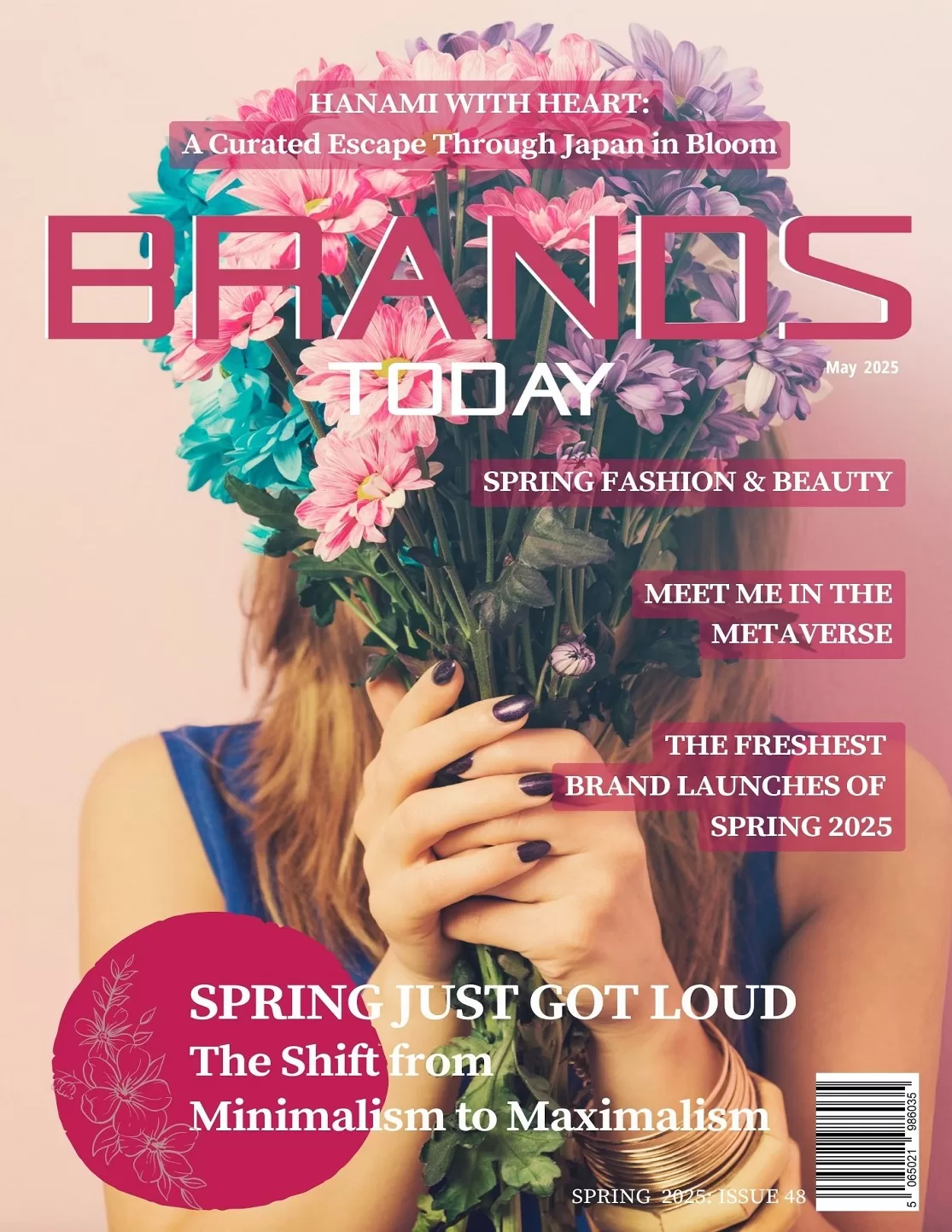Technology
4 Ways to Recover Deleted Files from OneDrive Easily and Quickly
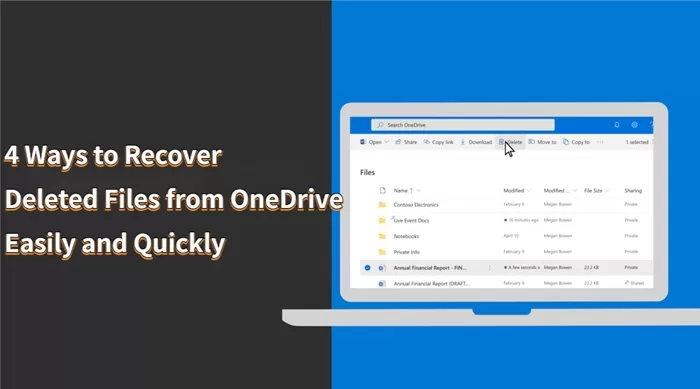
OneDrive File Recovery: How to Recover Deleted Files from OneDrive[Fixed]
OneDrive is a great cloud storage option for keeping all your important documents secure. However, sometimes people delete their files from it by accident, or an outdated Windows system may cause a deletion. So, users often ask questions like: is it possible to recover deleted OneDrive files? Or how to recover permanently deleted files from OneDrive?
The good news is, yes, you can easily recover deleted files from OneDrive by using a number of alternative solutions. Some methods work best if you recover your files before 30 days. Even 30 days after deletion, you have the option to get back your files by using some other methods or reliable software. Here, we will discuss all the possible options for OneDrive file recovery. So, let’s dive in and explore every possible solution one by one.
Part 1: Is It Possible to Recover Deleted OneDrive Files?
The answer is yes, especially within 30 days after the file is deleted. OneDrive typically retains deleted files in the “Recycle Bin” for a period of time before they are permanently removed. You just need to go to the Recycle Bin in OneDrive to easily recover deleted OneDrive files. However, if you are unable to locate the deleted files in the Recycle Bin, they might have been cleared from the Recycle Bin. In such case you might need to recover them through professional data recovery software or backup files.
Part 2:How to Recover Permanently Deleted Files from OneDrive Even After 30 Days
The best OneDrive file recovery method has to be 4DDiG Data Recovery. People often think that they cannot recover deleted files in case 30 days pass after the deletion process. However, with Tenorshare 4DDiG data recovery software, you no longer need to worry about how to recover permanently deleted files from onedrive. This tool has hundreds of positive reviews from all around the world and gives 100 per cent results with just three simple steps. Here are some of its impressive features:
- Recover lost files from more than 2000 storage devices like OneDrive, External Disk, USB, SD Card, Windows, Mac and more.
- Support recovery of more than 2000 data types including photos, emails, videos, audios or documents.
- Great success rate and free trial.
- Easy-to-use, no technical knowledge required.
Give this tool a must try and download it by going to the official website. After downloading the free software according to your system, then you need to perform the following steps:
Step 1: Launch 4DDiG data recovery software on Mac or Windows system. Choose the location where you have deleted your OneDrive files, and then press the “Scan” option.
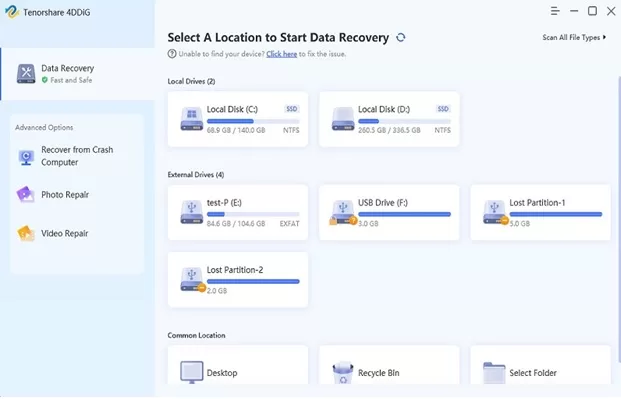
Step 2: The selected location will be scanned by the tool. All the files will be shown on the interface, including the current and the deleted ones. You can pause or stop the scan at any time after you find deleted onedrive files.
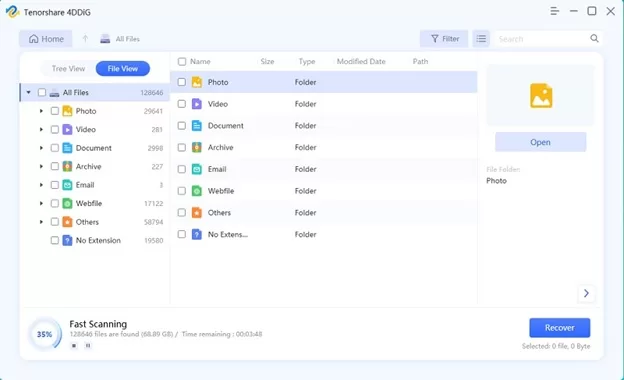
Step 3: After completion of the scanning, you can search for the required file by checking the file type or name. You can also see the preview of any file to check its inside content. After locating the desired files, select them and press the “Recover” option.
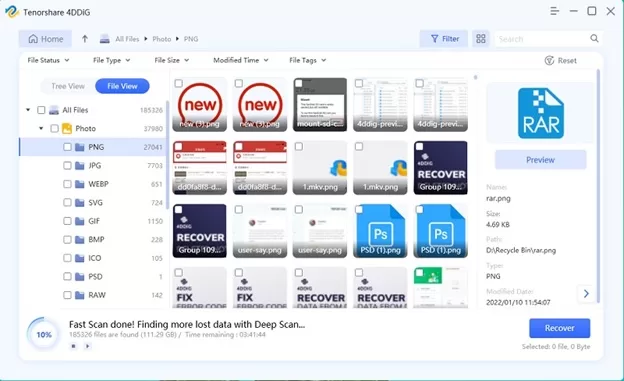
Part 3:How to Recover Deleted Files From OneDrive without Software?
If you are wondering how to recover permanently files deleted from OneDrive Recycle Bin without taking help from any software, then this section helps you in getting the results.
Method 1: Using Recycle Bin to Recover Deleted OneDrive Files
Recycle Bin is the first solution to recover deleted files from OneDrive. As we mentioned before, all the deleted files of OneDrive go to the Recycle Bin and stay there for 30 days before permanent deletion. So, how to recover files deleted from OneDrive Recycle Bin? You can restore them in the following steps:
Step 1: Go to the OneDrive website and sign into your OneDrive account. On the left sidebar, choose the Recycle Bin option.
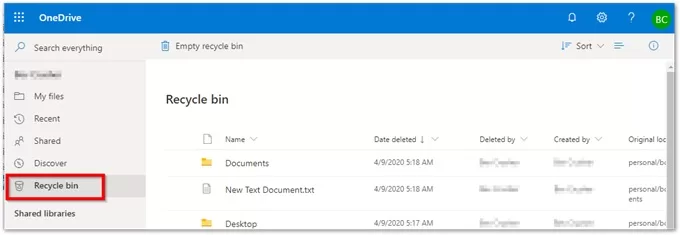
Step 2: Here, you will see all your deleted files. Now select those files that you wish to restore and then press the “Restore” option.
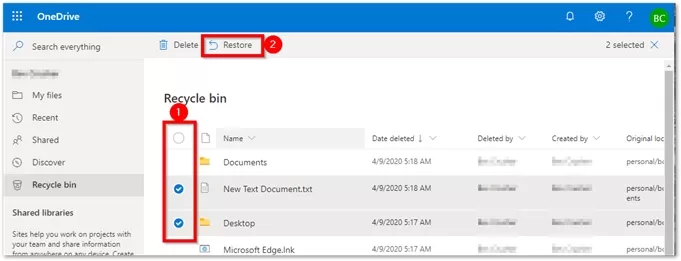
This method is effective only if your required files are deleted not more than 30 days. After 30 days, all the files recycling were deleted permanently.
Method 2: Using Second-Stage Recycle Bin to Recover Deleted OneDrive Files
In case your OneDrive files are cleared by the Recycle Bin, then the the Second-stage Recycle Bin is the solution to get them back. The second-stage recycle bin is mainly used to store items that have been deleted for 30 days. Here is how to recover files from it:
Step 1:On the bottom of the Recycle Bin page, you will see the Second-stage recycle bin link.
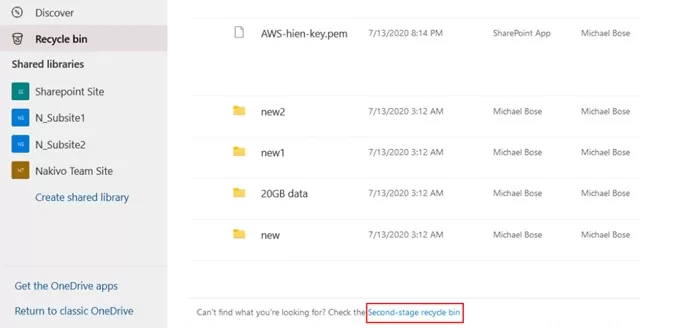
Step 2:Take some time to locate your deleted file. Then, select and right click on it. You will see the Restore option.
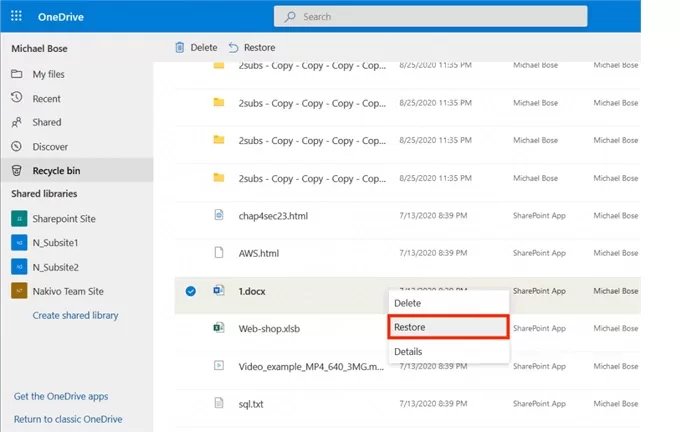
Method 3: Using Local Recycle Bin to Recover Deleted OneDrive Files
Another OneDrive File Recovery method is to use the local Recycle Bin on your computer. By default, OneDrive creates a folder on your PC that is synced with cloud storage. When files are deleted from this folder, they are actually moved to the local recycle bin instead of OneDrive’s recycle bin. Following are the steps to follow on both Windows and Mac:
For Windows:
Step 1: Lauch “Recycle Bin” on your computer.
Step 2: Select all those files that you want to restore and then right-click.
Step 3: A list will appear, then select the “restore” option from it.
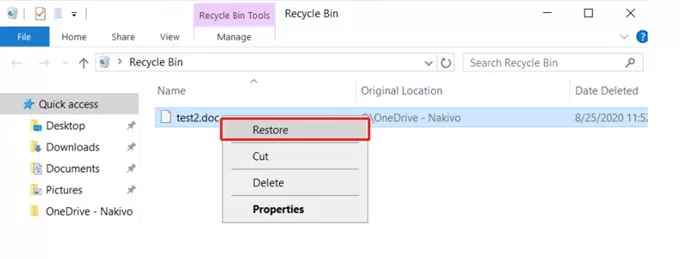
For Mac:
Step 1: Go to “Trash” in your system.
Step 2: Select all those files that you want to restore and then right-click. A list will appear, then select the “Put back” option from it.
Note: Recovering files from the local OneDrive folder only applies to files that were deleted from the local folder. It does not apply to files deleted from the OneDrive web interface.
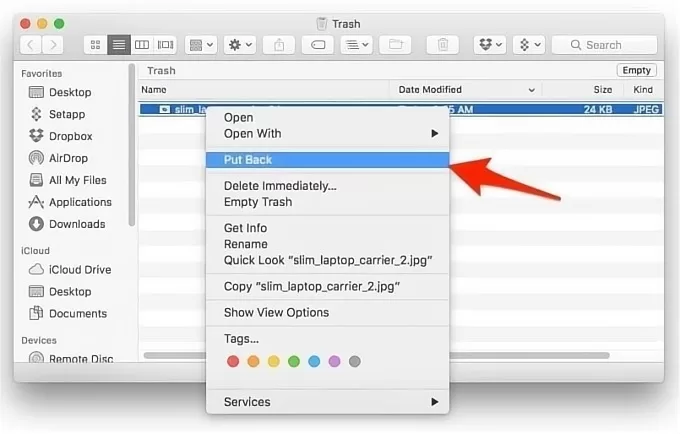
Method 4: Using the Previous Time for OneDrive Files Recovery
Previous time is a data protection feature in Microsoft that ensure the security of your data by providing protection against ransomware. How to recover deleted files from OneDrive by using the previous time? Through it, you can get all your OneDrive Files to a previous version. You need to log in to your OneDrive account from the official login page. Now perform the following steps:
Step 1: Log into your personal Microsoft 365 subscription by clicking the “Setting” icon. In case of a work or school account, click on the “Setting” and then “Restore your OneDrive” option.
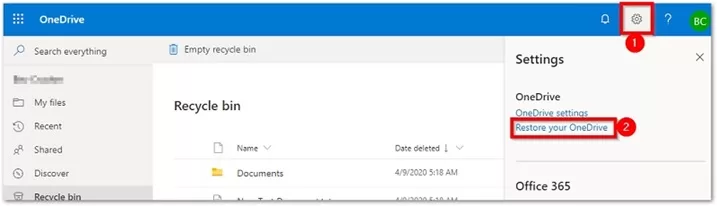
Step 2: Now press the “Verify your identity” option
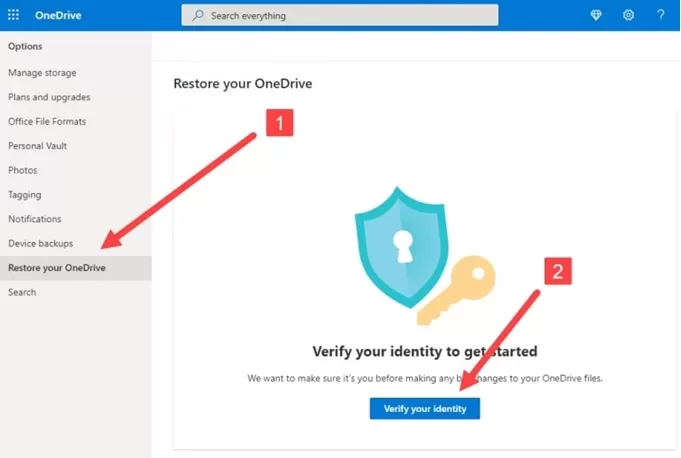
Step 3: From the drop-down list, choose a date and then press the “Restore” option to recover deleted OneDrive files.
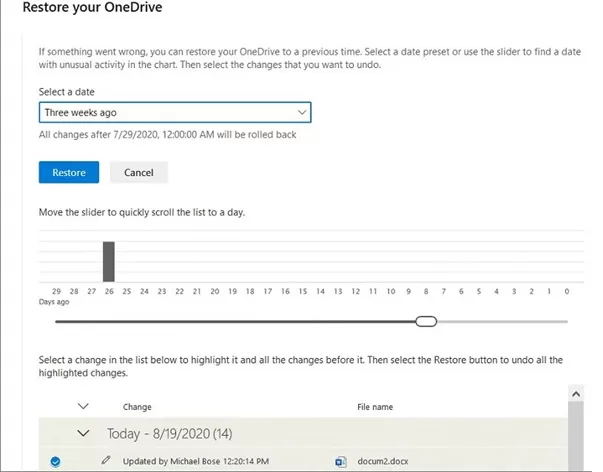
After that, Microsoft internal backups will restore all the OneDrive files according to the dates you selected in the previous step.
Now, you can bid farewell to any concerns about how to recover permanently deleted files from onedrive.
Part 4:How to make your Files Secure in OneDrive
You need to keep the following precautions to make your data secure on OneDrive:
- Keep your OneDrive account up-to-date.
- Keep your Windows Operating system up-to-date.
- Keep encryption on while using OneDrive on mobile devices.
- Make your security double by using a secure password and verification method for your Microsoft account.
Final Words about OneDrive File Recovery
In conclusin, there are multiple methods that can help you recover deleted files from OneDrive. If you fear that you cannot recover your deleted OneDrive files completely or your files are emptied from OneDrive, then consider using Tenorshare 4DDiG data recovery software. This powerful tool will be your first choice in OneDrive file recovery.
FAQs about How to Recover Deleted files from OneDrive
Q1: Where do deleted OneDrive files go?
Deleted OneDrive files go to the local Recycle Bin or OneDrive Recycle Bin temporarily. You can restore them before they are permanently deleted, usually within around 30 days.
Q2: How do I recover permanently deleted files from OneDrive?
First of all, you should check your OneDrive Recycle Bin and recover deleted items from there. If the files you need are not in the Recycle Bin or have passed the retention period, it’s advisable to use professional data recovery software like Tenorshare 4DDiG.
Q3: How do I access my OneDrive recycle bin?
Here’s a step-by-step guide to access your OneDrive Recycle Bin:
Step 1: Go to the OneDrive website (https://onedrive.live.com) and sign in.
Step 2: On the left-hand side, you will see a panel with options. Click on “Recycle Bin” in this panel. If you don’t see the “Recycle bin” option, it might be under “More” or “Show more.”
Step 3: In this windows, you can restore deleted files or empty the Recycle Bin.